هل سبق لمديرك أن أرسل لك بريدًا إلكترونيًا لتجميع جدول أو مخطط بناءً على صورة عرض تقديمي قديم؟ أستطيع أن أتذكر هذا الذي حدث لي في مناسبات متعددة خلال مسيرتي المهنية وعرفت على الفور أنني كنت اقوم بإضاعة في الكثير من الكتابة!
لا عليك فإليك الطريقة خطوة بخطوة، فقط اتبعها وطبقها عن طريق لابتوب بمواصفات قوية ومميزة، اقتنيه مع عروض نهاية العام من أشهر المتاجر مثل أمازون وبي تك ورنين وغيرهم، ولا يفوتك تطبيق كود خصم رنين الفعال، أما فى حال وقع التسوق من متجر بي تك فلا يفوتك تطبيق كود خصم بي تك الفعال.
 |
| طريقة استخراج الصور في الاكسل |
كيفية الحصول على بيانات من صورة في Excel
حسنًا ، هناك أخبار سارة لنا جميعًا كمستخدمي برنامج مايكروسوفت اكسل!
يحتوي Excel الآن على ميزة يمكنها تحليل صورة من خلال AI (الذكاء الاصطناعي) الخاص به وكتابة بيانات الصورة وتحويلها مباشرة إلى شيت جداول البيانات.
دعنا نلقي نظرة على مكان هذا الزر في شريط Excel ونقيّم مدى جودة الذكاء الاصطناعي لـ Microsoft حقًا.
أنواع ملفات الصور التي يمكنك استخدامها
يمكنك استخدام أي نوع من ملفات الصور تقريبًا لاسترداد البيانات من والصورة.
فقط اختر اللاب المناسب لتلك المهام الصعبة، و لا عليك من التكاليف مع فرصة التقسيط و الضمان الفعال من نون، تسوق الان مع كوبونات خصم نون مصر، من أطلب كوبون otlobcoupon.com، لا تفوتك، وأنواع القوائم والصور.
فيما يلي قائمة بامتدادات أنواع ملفات الصور الصالحة
- .jpg/.jpeg
- .png
- .bmp
- .gif
- .tiff/.tif
- .svg
- .ico
- .heif
- .hif
- .emf
- .wmf
- .jfif
- .jpe
- .dib
- .rle
- .emz
- .wmz
- .heic
إذا كان لديك ملف PDF ، فإن Excel لديه طريقة بديلة للحصول على البيانات في جدول البيانات.
كيفية استيراد بيانات الصورة إلى Excel
توجد ميزة "الحصول على بيانات من الصورة" في زر قائمة يسمى من صورة في علامة تبويب بيانات Excel .
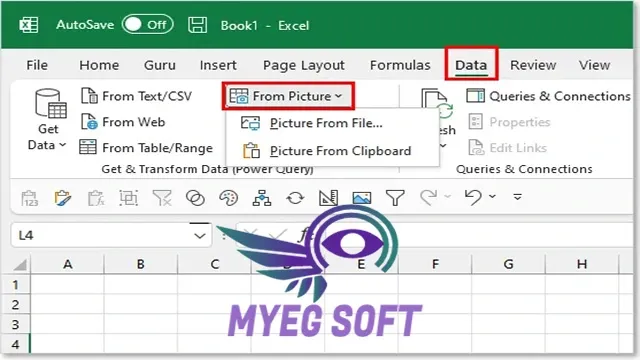 |
| استخراج البيانات من الصورة |
لديك خياران للاختيار من بينها لاستيراد صورتك إلى Excel.
- من ملف الصورة - سيفتح هذا مستكشف Windows ويسمح لك بتحديد نوع ملف صورة صالح.
- صورة من الحافظة - إذا تم نسخ الصورة إلى حافظة جهاز الكمبيوتر الخاص بك بالفعل ، فيمكنك تحديد هذا الخيار.
- بعد تحديد ملف صورة لتحليله ، سيتم فتح جزء البيانات من الصورة وسيبدأ Excel في تحليل الصورة باستخدام الذكاء الاصطناعي الخاص به.
مراجعة البيانات من الصورة
نظرًا لأن الذكاء الاصطناعي ليس مثاليًا أبدًا ، يمنحك Excel الفرصة لمراجعة نتائجه قبل إدراج البيانات في جدول البيانات.
سيساعد تغيير النتائج Microsoft على تحسين الخوارزمية الخاصة بها ، لذلك يفضل إجراء أي تصحيحات داخل جزء البيانات من الصورة بدلاً من إدخال البيانات في جدول البيانات.
سيتم تمييز أي قيمة لم يكن Excel متأكدًا منها باللون الأحمر في شبكة المعاينة.
يمكنك النقر فوق هذه يدويًا على شبكة المعاينة وتصحيحها أو يمكنك التنقل بينها بالنقر فوق الزر "مراجعة" الأزرق .
بالرجوع إلى الصورة الأصلية
في الجزء العلوي من البيانات من جزء الصورة ، ستلاحظ أن الصورة الأصلية التي قمت باستيراد البيانات منها معروضة.
أثناء مراجعة النتائج ، ستحتاج إلى الرجوع إلى هذه الصورة للتحقق من دقة البيانات.
عرض الجزء - من الأفضل عادةً توسيع الجزء من عرضه الافتراضي.
يمكنك القيام بذلك عن طريق تحريك الماوس فوق الحد الأيسر للجزء والسحب إلى اليسار.
يمكنك استخدام الماوس لسحب الصورة لاستكشاف أجزاء معينة من الصورة.
هذا مفيد للغاية إذا كانت صورتك المصدر طويلة ولا تتناسب تمامًا مع نافذة الجزء.
يمكنك استخدام عجلة التمرير أثناء التمرير فوق الصورة لتكبير / تصغير الصورة.
أدخل البيانات في جدول بيانات Excel الخاص بك
بمجرد مراجعة استخراج البيانات بالكامل ، سيتحول زر المراجعة الأزرق إلى اللون الرمادي.
إذا كنت راضيًا عن النتائج ، يمكنك النقر فوق الزر "إدراج بيانات" Insert Data في جزء "بيانات من الصورة" Data From Picture pane .
بعد ذلك ، سيتم إدراج البيانات المستخرجة من ملف الصورة في ActiveCell لجدول البيانات المحدد حاليًا .
في الوقت الحالي ، لا يحذرك Excel إذا كان إدراج البيانات سيتجاوز البيانات في جدول البيانات الخاص بك.
ما مدى دقة هذه الميزة
سأكون صادقًا ، لقد كان الذكاء الاصطناعي في هذه الميزة محبطًا للغاية مقارنة بتوقعاتي.
يبدو أن هناك أدوات أخرى عبر الإنترنت أعطتني دقة شبه مثالية في النتائج (مثل OCR Space ).
آمل أنه مع استخدام المزيد من الأشخاص لهذه الميزة واستغراق الوقت لتصحيح النتائج ، يمكن للذكاء الاصطناعي من Microsoft اللحاق بالمنافسة.
يبدو أن الذكاء الاصطناعي الحالي يعاني من بعض الأمور:
- أحرف خاصة / صغيرة مثل النقاط والشرطات والواصلات.
- نص صغير لا يحتوي على مسافات كبيرة بين الأحرف.
- تباعد كبير بين الصفوف ، في بعض الأحيان يعتقد Excel أن هناك صفوفًا / خلايا فارغة عندما لا يوجد أي منها بالفعل.
أتمنى أن يكون هذا قد ساعد!
نأمل أن أكون قادرًا على شرح كيف يمكنك استخدام ميزة Get From Picture الجديدة لاستخراج البيانات من صورة ولصقها مباشرةً في جدول بيانات Excel. إذا كان لديك أي أسئلة حول هذه التقنية أو اقتراحات حول كيفية تحسينها ، فيرجى إبلاغي بذلك في قسم التعليقات أدناه.


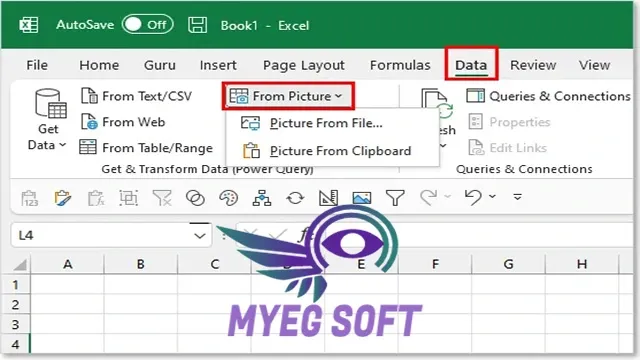

يمكنك التواصل معنا عبر تبويب اتصل بنا في الاعلى