ما هو وضع Hibernate في نظام التشغيل Windows 11
Hibernate هو حالة توفير للطاقة حيث يقوم Windows بأخذ لقطة من نظامك وحفظ المحتوى على القرص الهارد ديسك قبل إيقاف تشغيل الكمبيوتر.
عند إعادة تشغيل الكمبيوتر، فإنه يقرأ حالة الذاكرة من وحدة التخزين ويستعيد جميع البرامج والبيانات المفتوحة تمامًا كما تركتها.
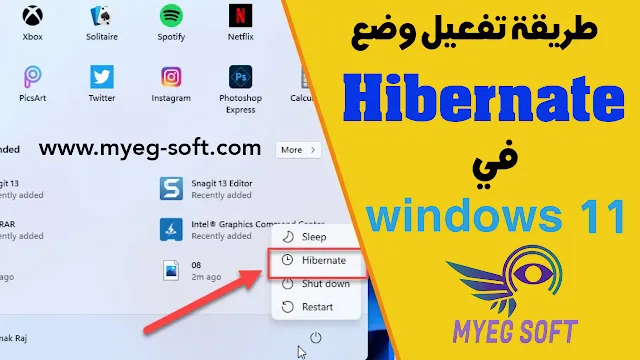 |
| تفعيل وضع hibernate في ويندوز 11 |
كيفية تمكين وضع Hibernate على نظام التشغيل Windows 11
لاستخدام وضع Hibernate في نظام التشغيل Windows 11 ، يجب عليك تمكينه على جهاز الكمبيوتر الخاص بك. وإليك كيفية القيام بذلك.
الخطوة 1: انقر بزر الماوس الأيمن على أيقونة ابدأ "Start" وحدد Terminal (المسؤول) من القائمة.
 |
| terminal admin access |
الخطوة 2: اكتب الأمر التالي في نافذة موجه الأوامر واضغط على Enter :
powercfg /availablesleepstates
 |
| تفعيل hibernate في ويندوز 11 |
الخطوة 3: تحقق مما إذا كانت ميزة Hibernate مفعلة على جهاز الكمبيوتر الخاص بك. إذا لم يكن الأمر كذلك، فقم بتشغيل الأمر التالي لتمكينها.
powercfg.exe /hibernate on
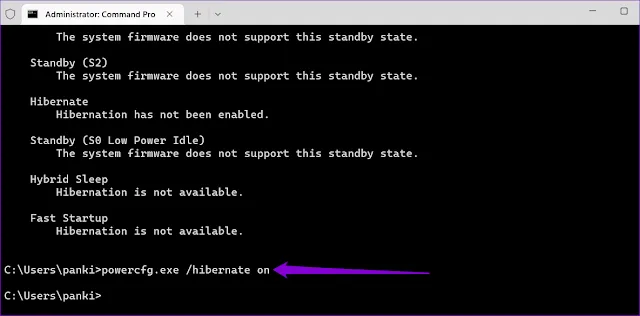 |
| how to enable hibernate mode in windows 11 |
كيفية إضافة خيار Hibernate إلى قائمة Power Menu
افتراضيًا، لا تعرض قائمة Power Menu في Windows 11 خيار Hibernate حتى بعد تمكينه. لإضافة خيار Hibernate إلى قائمة الطاقة Power Menu ، اتبع الخطوات التالية.الخطوة 1: انقر على أيقونة البحث على شريط المهام، ثم اكتب control panel ، ثم اضغط على Enter .
 |
| how to open control panel windows 11 |
 |
| ضبط إعدادات power option |
الخطوة 3: انقر فوق اختيار ما تفعله أزرار الطاقة "Choose what the power buttons do" في الجزء الأيسر.
 |
| laptop choose what the power buttons do |
الخطوة 4: انقر فوق تغيير الإعدادات غير المتوفرة حاليًا Change settings that are currently unavailable .
 |
| تغيير الإعدادات غير المتوفرة |
الخطوة 5: اضغط على مربع Hibernate ثم انقر فوق حفظ التغييرات Save changes.
 |
| how to add hibernate option in windows 11 |
بمجرد إكمال الخطوات المذكورة أعلاه، يجب أن ترى خيار السبات في قائمة الطاقة في نظام التشغيل Windows 11.
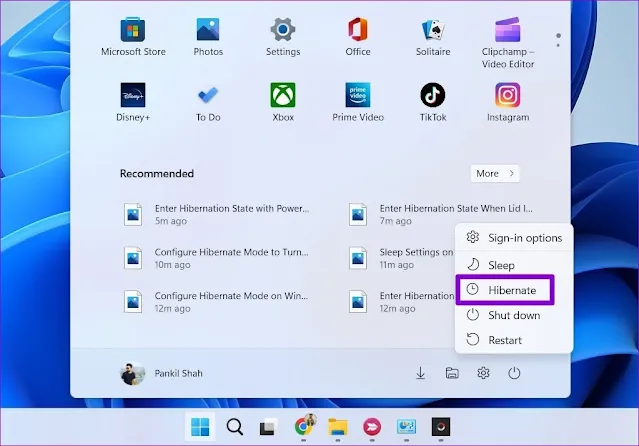 |
| add hibernate to windows 11 |
كيفية تخصيص وضع Hibernate واستخدامه على نظام التشغيل Windows 11
إذا كنت تنوي استخدام وضع السبات Hibernate بشكل متكرر، فقم بتكوين Windows للدخول إلى وضع Hibernate عند الضغط على زر الطاقة أو إغلاق غطاء الكمبيوتر المحمول . وإليك كيفية القيام بذلك.
الخطوة 1: افتح لوحة التحكم Control Panel على جهاز الكمبيوتر الخاص بك وانتقل إلى خيارات الطاقة Power Options.
الخطوة 2: انقر فوق اختيار ما تفعله أزرار الطاقة Choose what the power buttons do.
الخطوة 3: استخدم القوائم المنسدلة الموجودة بجوار عندما أضغط على زر الطاقة When I press the power button لتحديد وضع السبات Hibernate.
 |
| Hibernate mode |
الخطوة 4: بالنسبة لأجهزة الكمبيوتر المحمولة اللابتوب التي تعمل بنظام Windows، استخدم القوائم المنسدلة الموجودة بجوار عندما أغلق الغطاء When I close the lid لتحديد خيار Hibernate.
 |
| When I close the lid active hibernate |
الخطوة 5: انقر فوق حفظ التغييرات Save changes.
والآن أصبح كل شيء جاهزًا.
سيدخل نظام Windows في حالة السبات Hibernate عندما تضغط على زر الطاقة في اللابتوب أو تغلق الغطاء.ومن الملائم أيضًا أن تقوم بتكوين جهاز الكمبيوتر الخاص بك ليدخل في حالة السبات تلقائيًا بعد فترة من عدم النشاط. وإليك الطريقة.
الخطوة 1: اضغط على مفتاح Windows + S لفتح قائمة البحث. اكتب تحرير خطة الطاقة edit power plan في المربع وحدد أول نتيجة تظهر.
 |
| how to edit power plan |
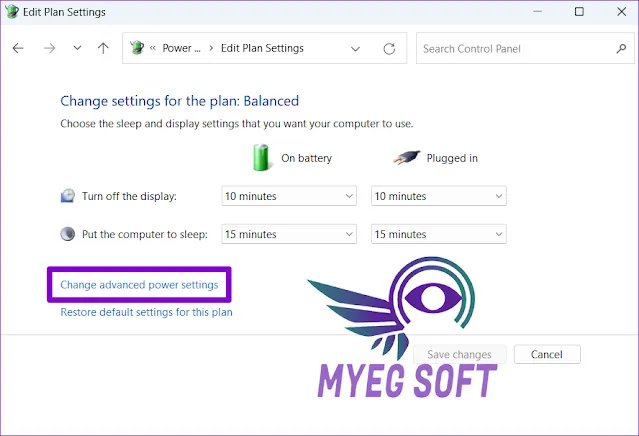 |
| advanced power settings windows 11 |
الخطوة 3: في نافذة خيارات الطاقة Power Options window ، انقر نقرًا مزدوجًا فوق Sleep "السكون" لتوسيعها.
 |
| sleep mode settings in windows 11 |
الخطوة 4: قم بتوسيع خيار Hibernate after واستخدم القوائم المنسدلة بجوار خياري On battery " على البطارية" و "متصل" Plugged in لتحديد عدد دقائق عدم النشاط التي يجب بعدها أن يدخل جهاز الكمبيوتر الخاص بك في وضع السبات Hibernate.
ثم اضغط على "تطبيق" Apply ، ثم "موافق" OK.

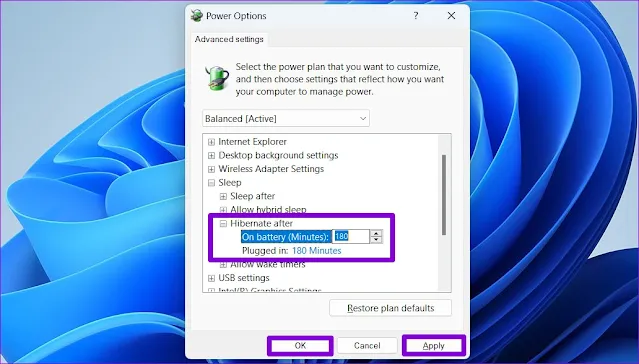

يمكنك التواصل معنا عبر تبويب اتصل بنا في الاعلى